
いまでは、ほとんどフロッピーディスク(FD)を使用しないため、FDドライブを内蔵しているパソコンはほとんどありません。しかし、ごくまれにFDに保存した古いデータが必要になることがあります。
FDに保存したデータを活用するための、Windows 10
のパソコンでFDを読み込む方法を紹介します。
※この記事で扱うFDは、3.5インチです。そのほかのサイズのFDは対象外です。
目次
フロッピーディスクの種類に注意
フロッピーディスク(FD)を読み込むには、FDドライブが必要です。ところが、FDにはさまざまな種類があるため、手持ちのFDに合ったFDドライブが必要です。まずは、所有しているFDの種類を確認してください。
フロッピーディスクのサイズ
FDは、樹脂製のケースの中に磁性体を塗布した円盤が内蔵されています。この内蔵された円盤のサイズによって、FDは大きく3種類に分かれます。- 8インチFD……もっともサイズの大きなFD。あまりFDが普及していないころに使用されていたFDで、Windowsパソコンに接続できるFDドライブは流通していない
- 5インチFD(正確には5.25インチ)……8インチFDのサイズを縮小したもの。多くのパソコンで採用されていた。USBで接続できるFDドライブは流通していない。内蔵用のFDドライブを接続する、SCSIの外付けFDドライブを接続するなどの方法で使用可能だが、技術に関する知識が必要になる
- 3.5インチ……円盤を丈夫な樹脂製のケースに格納したFD。5インチFDはWindowsが標準になると次第に姿を消したが、3.5インチFDはその後も使用され続けた。USBで接続できるFDドライブが流通しているため、いまでもデータを読み込める

(参考:IT用語辞典BINARY
リンク )
フロッピーディスクの記録容量
同じ3.5インチFDでも、データを記録できる容量によってさらに種類が分かれます。- 2DD……720KBまで記録できるFD
- 2HD……1.44MBまたは1.25MB(正確には1.23MB)まで記録できるFD。1.44MBの規格はIBMのパソコンで、1.25MBの規格はPC-9801シリーズで採用されていた
注意が必要なのは、2HDの容量が2種類あることです。FDドライブによっては、1.44MBの2HDしか読み込めないので、所有しているFDが1.44MBと1.25MB のどちらなのかを確認しておきましょう。

1.44MBと1.25MBの2HDの判別法
FDが1.44MBと1.25MBのどちらなのかを、外見から判別する方法はありません。FDによっては、表面に1.44MBと書かれているものもありますが、なにも書かれていないのが一般的です。絶対的なものではありませんが、次のようにおおまかに分類できます。- 1.25MB……PC-9801シリーズで使用されていた
- 1.44MB……IBM PC、Windowsで使用されていた
フロッピーディスクドライブを用意する
3.5インチのフロッピーディスク(FD)であれば、対応するFDドライブを購入するのは簡単です。AmazonでさまざまなメーカーのFDドライブが販売されています。

FDドライブを購入するときのポイント
USB接続のFDドライブを選ぶ
いま流通しているパソコンに接続するのであれば、USB接続のFDドライブを選んでください。パソコンに内蔵するタイプのFDドライブの場合、ハードの知識や技術が必要です。
対応するFDに注意する
FDドライブは、大きく分けて2種類あります。
- 一般的なFDドライブ……1.44MBの2HDと2DDのFDが読み込める
- 3モード対応のFDドライブ……1.25MBと1.44MBの2HDと2DDのFDが読み込める

一般的に「3モード対応」と書かれていないFDドライブは、1.44MBの2HDしか読み込めません。PC-9801のFDを使いたい場合は、3モード対応のFDドライブを選んでください。
■3モード対応 FDドライブ(Amazonで購入)
■FDドライブ ※3モード非対応(Amazonで購入)
フロッピーディスクドライブの導入
FDドライブを用意したら、USBでパソコンと接続します。それだけでWindowsは、FDドライブを認識して、使用できるようになります。
あとはFDとFDドライブに挿入して、「PC」の「デバイスとドライブ」に表示されたFDドライブのアイコンをダブルクリックすれば、FDのなかを確認できます。
※FDドライブは、Aドライブとして認識されます。

フロッピーディスクが認識されない場合
まれにFDドライブが認識されず、「PC」の「デバイスとドライブ」にFDドライブのアイコンが表示されないことがあります。
原因として、FDドライブのドライバーが破損している、バージョンが古くなっているなどが考えられます。ドライバーをインストールし直せば、FDドライブが認識されるようになります。
FDドライブのドライバーは、Windows 10
に最初から用意されているので、メーカーのサイトからダウンロードする必要はありません。
ドライバーとは
パソコンと接続した機器が、Windowsで使用できるようにするプログラムのこと。接続する機器のメーカーが用意しているほか、Windowsが最初から用意していることもある。
ドライバーを更新する方法
FDドライブのドライバを更新するため、次の手順で「デバイスとプリンター」のウィンドウを表示させてください。
- コントロールパネルを表示する
スタートメニュー>すべてのアプリ>Windows システム ツール>コントロール
パネル
- デバイスとプリンターを表示する
ハードウェアとサウンド>デバイスとプリンターの表示
「デバイスとプリンター」のウィンドウが表示されたら、未設定にあるFDドライブのアイコンを左クリックして、メニューを表示させます。

|
|
左クリックでメニューを表示する |
メニューから「トラブルシューティング」を選択すると、問題の検出を行うウィンドウが表示されます。問題の検出には、数分ほどかかります。

トラブルシューティングを行うデバイスを選択して、クリックします。その後に表示されるウィンドウで「この修正を適用します」をクリックしてください。クリックしたあとは、ほかの問題について検出が行われます。

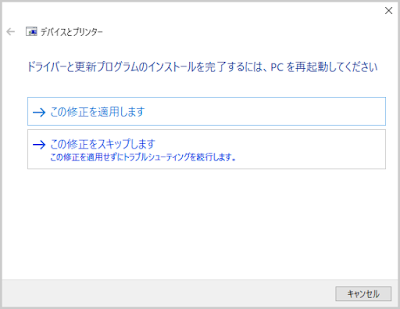

問題の検出、修正の適用が完了すると、パソコンの再起動を促すウィンドウが表示されます。パソコンを再起動すると、修正したドライバーが適用されて、FDドライブが使用できるようになります。

ドライバーが更新されて「PC」にFDドライブのアイコンが表示されます。

フロッピーディスクを読み込む
FDドライブの各部分の名称

- スロット……FDの挿入口。FDの裏表を間違えないように注意する
- アクセスランプ……FDのデータを読み込む、書き込むときに点灯する。点灯時はFDを取り出さないようにする
- イジェクトボタン……挿入したFDを取り出すときに押す
FDドライブをパソコンに接続する
FDドライブとパソコンをUSBで接続します。FDドライブとパソコンを接続するときは、USBハブを介さずに接続しましょう。USBハブを介していると、FDドライブが正しく認識されないことがあります。
ドライバーなどが適切に更新されていれば、「PC」にFDドライブのアイコンが表示されます。FDドライブは、基本的にAドライブになります。
フロッピーディスクのデータを読み込む
FDをFDドライブのスロットに挿入します。FDがドライブに完全に挿入されるように指で押し込んでください。

FDをFDドライブに挿入したら、FDドライブのアイコンをダブルクリックしてください。

すると、FDドライブがFDのデータを読み込みます。FDからデータを読み込んでいるときは、アクセスランプが点灯します。
アクセスランプが点灯しているときは、イジェクトボタンを押さないでください。FDのデータが破損する原因となります。

FDの内容が表示されます。

FDのファイルそのものは、ハードディスクに記録されているデータと変わりありません。ドラッグ&ドロップなどして、FDからハードディスクにコピーすることが可能です。
アクセスランプが点灯してないのを確認したら、イジェクトボタンを押して、FDを取り出せます。

フロッピーディスクにデータを記録できない場合
FDには、データの記録やフォーマットを防ぐ機能があります。もしFDが、記録禁止の状態になっているときは、記録ができる状態に変更してください。
FDの表を見ると、左下と右下に小さな穴が開いています。


FDを裏返すと右下になる穴(表から見たときは左下)は、小さなスライドになっていて、スライドを下げると穴が開き、スライドを上げると穴が塞がった状態になります。

スライドは、それぞれ次の状態を表します。
- スライドが開いている……記録、フォーマット禁止
- スライドが塞がっている……記録、フォーマット可能
FDに記録ができないときは、まず、スライドの状態を確認しましょう。
※おことわり:厳密にいうと、フロッピーディスクのサイズ、容量はもっと多くの種類がありますが、この記事では、理解しやすくするため、ポピュラーなものだけに情報を絞っています。